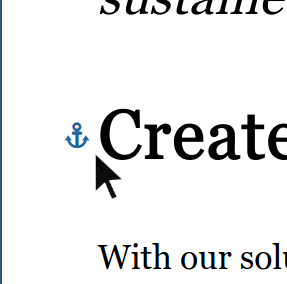Example of webpage created from a docx file
This page has been calculated from this docx file
(optional) Table of Contents
Inline/Character formatting
You can use several character formats:
italics
bold
underlined
crossed
wordssupperscript
subscript
You can write emojis 😄
Links
Links to other pages of your site
You can insert links to other pages of your website using relative paths, from the folder of the current file towards the target file: e.g. manual or about. Thus links in your files are also valid and allow to navigate between your files, within your word processor.
Links to outside
You can insert links to external web pages, like www.google.com. For this you _need_ to write the protocol at the beginning: usually https:// or http://.
You can write emails and phone numbers:
Link to a section of a webpage
You can insert a link targeting a section of a webpage using yourwebpage.html#the-section. Note that you need to write the-section in lower case, with hyphens (-) between words. You will also need to remove all backslashes (\) and all simple quotes (').
For instance this is a link to the section named “Inline/Character formatting”, of this page.
Fortunately, it is often possible to find the link. Some ways: (i) A first solution is to get the link thanks to automatically displayed anchor links. On websites built with our services, an anchor link usually becomes visible when you move your mouse in front of the title of a section.
Then make a right-click on the anchor and copy the corresponding link. (ii) Second solution, use the link of a table of contents. (iii) A last solution is to inspect the source code of the targeted page, looking for a putative“id” of the target.
Colors
A paragraph (styled or not) may contain embedded character styles, e.g. coloured inline text obtained with the character style color-red, color-green and color-#0000ff.
The example file contains predefined paragraph styles and character styles. Custom styles can also be created, based on generic syntaxes: e.g. color-#8f4600, color-coral, or whatever name with either (i) a CSS color name or (ii) a hexadecimal color format. All available CSS color and color names can be previewed online.
Paragraph formatting
New line and new paragraph
A paragraph is a set of lines without any ¶ (a "pilcrow"), inserted with the key Enter. In other words, any ¶ ends a paragraph.
In your document, if you do not see the symbol ¶: you can usually “toggle the formatting marks” in your text editor.
If you want a new line in a paragraph, finish the line with ↲: the symbol of new line, inserted with Maj+Enter.
After a ¶ its a new paragraph.
Text alignment
By default all paragraphs are left-aligned. But you can also enforce a left-alignment yourself with the paragraph style align-left.
A centered paragraph with the paragraph style align-center.
This line belongs of the centered paragraph. It is thus centered too.
Here is a justified paragraph, with the paragraph style align-justify, that does its best to distribute words horizontally between the text borders. Unfortunately, sometimes, this alignment causes big spaces between words of the same line.
And a right-aligned paragraph with align-right.
Notes
You can insert notes
Lists
You can use bulleted lists,
first point
2nd point
…
or numbered lists
A
B
C
Insertions
Images
Bitmap images
You can insert standard bitmap or raster images (jpeg, png, etc.) with a simple drag-and-drop...

… and control the size of images from the word processor.

Vector images
You can insert vector images in your text editor and control their size. The vector image is usually converted into a bitmap image.
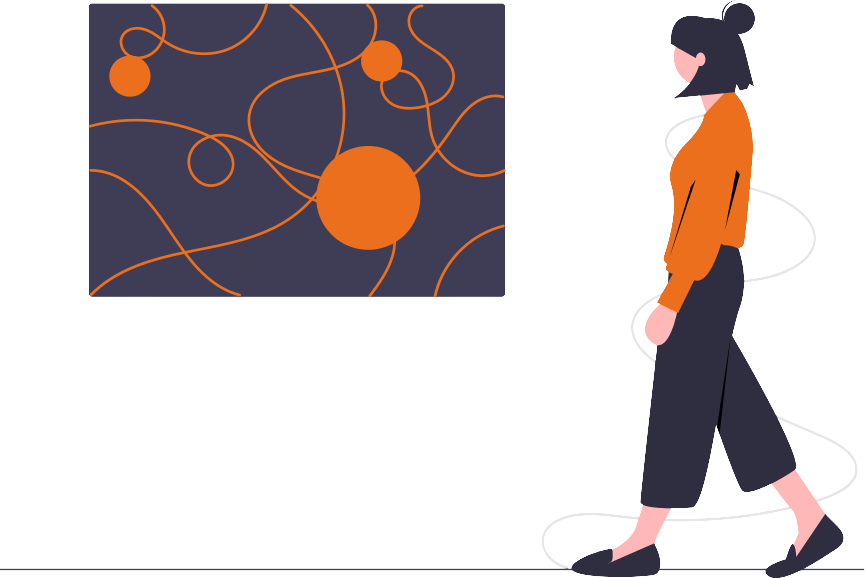
Animated images
You can insert animated images (GIF) and control their size within the editor

Tables
You can insert tables
Forename |
Last Name |
Age |
|
Paul |
Bertrand |
28 |
|
Pierre |
Roger |
34 |
Media insertion workflow
When you want to insert a media (e.g. a pdf, a video or an audio) in your webpage:
1. Create a folder next to your docx file
2. Rename the folder and give it the name of your docx file.
For instance, given that your docx file is myfile.docx, in this case rename the folder into myfile.
3. Put your media inside the folder: e.g. simple.pdf.
4. In the docx file, insert the pdf using <embed src="markdown-formatting/simple.pdf" type="application/pdf">
Raw HTML
Possibilities are endless since you can even write in html inside your file !
Example of complex html block
You can define columns, insert an image – animated or not – from a web URL and control image positions.
You can embed pdf files ...
… or insert a link to download the pdf file.
Audio
You can play sounds from an uploaded mp3 file
Video
You can play a video from an uploaded video file. Either using the WebM encoding (flower.webm) ...
… or with a MPEG-4 encoding (beach.mp4).
iframes
You can insert iframes and control their size, with an aspect-ratio constraint
Youtube videos
Google calendars
Google maps
Webpage metadata
This document format does not allow to set metadata of the computed webpage – like the title of the page – within the file itself. Thus metadata are defined by writing a metadata file next to this document. A metadata file, is a text file, with a yaml extension.
For instance, if your file is myfile.docx, create a file myfile.yaml.
Here is an example of a metadata file content
---
title: 'Pambda.com: Example of webpage created from a docx file'
author: 'Joseph Lucas'
date: '2020-03-12'
description: 'Example of webpage created from a docx file'
keywords: 'Pambda, Pambda.com, pandoc, docx, html, website'
header-includes: |
<meta property="og:type" content="website" />
<meta property="og:description" content="Pambda.com: Example of webpage created from a docx file" />
<meta property="og:url" content="https://pambda.com/Documentation/docx-formatting.html" />
<meta property="og:image" content="https://pambda.com/index/logo-social-networks.png" />
<meta property="og:image:type" content="image/png" />
<meta property="og:image:width" content="1200" />
<meta property="og:image:height" content="630" />
<meta property="og:image:alt" content="Pambda" />
<meta property="og:locale" content="en_US" />
<meta name="twitter:card" content="summary\_large\_image">
...
Be careful, if you use single quotes (') within the value field, then write the values with double quotes (") rather than single quotes. Edit the values at the right of `:` with the values you want.
Metadata aren't mandatory but they have some utility: The title is displayed in the browser tab of the webpage. The title, the description and key-words help search engines (like Google) to index your page. For more information about the long value of the field named "header-includes", see The Essential Meta Tags for Social Media.
Table of contents
If you want a table of contents, add this in the metadata block
toc: true
toc-title: 'Title of your table of Contents'
toc-depth: 2